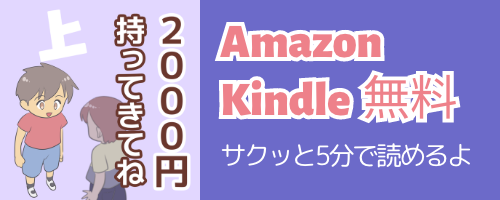こんにちは!
育児漫画を描いている星河ばよです!
育児漫画やエッセイ漫画を描きたいけれど、
「どうやってデジタルで描くのかさっぱりわからない」
とお悩みの方は多いのではないでしょうか。
私も最初は全然わからなくて…!
スマホと、無料のお絵かきアプリがあれば指で描けます!
しかも素材や便利なツールも豊富!
サクサク描きたいならタブレットと、スタイラスペンで描くのもおすすめ!
この記事では、
SNS向けデジタル漫画の描き方から投稿までを、初心者向けに紹介していきます。
デジタルお絵かきのやり方を知りたい人は、ぜひ参考にしてみてください。
こちらの記事もぜひどうぞ♪
【2024年版】デジタルイラストが爆速する神アイテム12選 | ばよふぁん
目次は長いけどサクサク行きますよ!
- お絵かきアプリのダウンロード
- サイズと解像度を決めよう
- 線画について
- フォントを使ってみよう
- 色を塗ってみよう
- デジタルならではの便利な素材やツール
- 描けたら保存しよう
- SNSに投稿してみよう
- サクサク描ける!ペンタブレット
- まとめ
お絵かきアプリのダウンロード
お絵かきアプリはたくさんありますが、最初は無料のものから、自分が使いやすいものを選ぶとよいと思います。

とりあえず私が使ったことあるものだけピックアップしてみました。
お絵かきアプリはこの他にもたくさんあるので、
「お絵かきアプリ 無料」など、ぜひ検索してみてください。
ちなみに参考までに私が使ってみた感想を載せておきます。
アイビスペイント
スマホにダウンロードして、指で描いてました。
無料だけど使えるブラシ(ペン)や背景イラストも豊富!
有料ブラシは広告を見れば18時間使えるようになる。
これで初めてのLINEスタンプを作りました♪(家族内で使用中)
メディバンペイント
現在私がPCで愛用しているお絵かきアプリ(ソフトか?)。
指ではなく、PCとペンタブレットでスイスイ描きたくなったので、
アイビスペイントからこちらに移行しました。
アイビスペイントは現在Windowsに対応していますが、Macは非対応のようです。
描いたイラストや漫画を、クラウドに保存できるのでとても便利。
フォントもブラシも豊富で良いし、
クラウドプロジェクトのおかげで連載漫画も描きやすい!
MediBang Paint
クリップスタジオペイント
CLIP STUDIO PAINT EX
メディバンに慣れた頃、
クリップスタジオもいいな〜使ってみたいな〜と思って勢いでダウンロード(ちなみに買い切り)。
ブラシはもちろん、素材もツールもとにかく桁違いに豊富。
とてつもなく豊富すぎて、私には使いこなせませんでした。買ったのに笑。
クリップスタジオはプロの漫画家さんも使用していると名高いソフト。
最初からガチで漫画を描きたい!と思っている人はクリスタがいいかも?
CLIP STUDIO PAINT PRO
サイズと解像度を決めよう
お絵かきアプリをダウンロードしたら、さっそく指で描いてみましょう!
どのお絵かきアプリでも、おそらく新規作成を選択するとサイズ(幅と高さ)を入力するところから始まります。


だけどキャンバスのサイズはどうしたらいいの?

私はインスタのサイズに合わせて、
1080×1080ピクセルにしているよ。
解像度は350(←初期設定のまま)。
インスタに投稿するなら
- 1080×1080ピクセル(正方形サイズ)
- 1080×1350ピクセル(縦長サイズ)
がおすすめです。
ちなみにツイッターでもこのサイズで投稿してます。
解像度は画質に関係してきます。
私は初期設定値の350にしてます。
解像度についてはそれ以上のことはよくわかりません!ごめんなさいです。
(大丈夫、解像度がわからなくても漫画は描ける😂)

指で描くのは最初は慣れないかもしれないけど、
カンタンに拡大したり縮小したりできるから大丈夫だよ。
線画について
線画の太さについて


線画の太さは好みでいいと思います。
ちなみに私は4〜5ピクセル、
コマ割りは7〜10ピクセルで描いています。

りんかくと顔のパーツについて
- 人物のりんかく
- 顔のパーツ
- 背景画
をそれぞれ別のレイヤーに描くのをオススメします。

・色を塗るとき、
・線画を直したいとき、
・後から線画を違う色にしたいときなど、
修正が楽チンだよ♪
もちろん1つのレイヤーに全ての線画を描いてもOK!
とりあえず思いのままに描いてみましょう。
そのうち自分の描きやすいスタイルが見つかるよ♪
フォントを使ってみよう
フォントを使うとより漫画っぽくなります。
逆に、手書きのセリフには温かみや親しみやすがあります。お好きな方でどぞ!

例としてメディバンペイントのフォントサイズを載せておきます。



色を塗ってみよう
レイヤーについて

色を塗る前に、デジタルお絵かきになくてはならない
「レイヤー」について少し説明します。

レイヤーってなに?
だんだんわからなく
なってきたよ。
レイヤーについてよく言われるのが、「透明なフィルム」とか「セル画」という考え方。
最初のうちはピンとこないかもしれないけど、レイヤーは透明な存在なんです。
- 少なくとも、線画レイヤーは上、着色レイヤーは下がよい
- レイヤーの順番によって描いたものが隠れたり、見えなくなってしまうので注意!
[例]

↓


え? ちょっと何言ってるかわからない?
ごめんなさい😂
繰り返すようですが「線画レイヤーは上、着色レイヤーは下」がポイントです。
私もレイヤーを理解するのに時間かかりました…

使っていくうちに徐々にわかってきます。
こわがらなくて大丈夫。レイヤーは友だち!
透明背景について
背景が真っ白だと、白く塗ったのか、そもそも塗っていないのかわからなくなることがあります。
そんなときにオススメなのが「透明背景」。これで着色していないところが一目瞭然!


キャンバスが真っ白だと、私にはなんか眩しいんですよね〜(^^; 年齢のせいですかね。
「目がぁ〜!目がぁ〜!」てなるので、透明背景じゃないと描けません。
透明背景様々ですよ。
- アイビスペイントの場合、レイヤーをタップして透明背景(市松模様みたいなの)を選択
- メディバンペイントの場合、「表示」→「透明背景」にチェック
- クリップスタジオの場合、「用紙」を非表示にすると透明背景になる
※やり方は一例です
デジタルならではの便利な素材やツール
間違えたら前の動作に戻れる
「あ…間違えて消しちゃった」
「さっきの色の方がよかった」
そんなときでもデジタルならパッと1つ前の行動に戻れます。
押せば押すほど、どんどん前の行動に戻れて便利!(戻れる制限はありますが)
ショートカットキーでサクサク選択すれば、お絵かきのスピードがアップします。

デジタルお絵かきやってて、これに一番感動しました。
また、片手操作デバイスがあり、これを使うと操作が爆上がりするんだとか。
もし興味があれば調べてみてくださいね。
一例を載せておきます。(お絵かきアプリにより非対応の場合あり)
豊富なブラシや背景など
ブラシの種類はGペンやエアブラシなどから、木ブラシやキラキラブラシ、吹き出しブラシなど、豊富にあります(お絵かきアプリにより有料の場合あり)。
また背景画像や、チェック柄、ベタフラッシュ、効果線、集中線、ぼかしなど、便利なツールも多岐にわたっています。
長くなりそうなので詳細には触れませんが、お絵かきの作業に慣れてきたら、いろいろ活用してみましょう!
表現の幅がグッと広がりますよ。


描けたら保存しよう
保存はこまめに!
とにかくこまめに保存するのがいいです!せっかく着色まで終わったのに、急にフリーズして下書きからのスタートなんて悲惨です。
「自動バックアップ設定」があれば有効にしましょう(ただし動作が重くなることも)。
PCであればショートカットキーを活用して、サクサク保存すると良いと思います。

SNSに投稿してみよう
保存のファイル形式について

漫画・イラストが完成したら、
せっかくだからSNSに投稿してみよう!
- お絵かきアプリによって異なるが、「保存」あるいは「書き出し」を選択する
- SNSに投稿するならファイル形式は「JPEG」か「PNG」で保存する
PNGよりJPEGの方がデータは軽くなります。
(説明がこれだけでごめんなさい。それ以上はなんとなくしかわからなくて…😂)
フォローされる投稿のコツ
- Twitterは一度に画像を投稿できるのは4枚までだが、
自分のツイートに返信する形で引き続き画像を4枚ずつ投稿できる - Instagramは一度に10枚まで投稿できる
- プロフィールとアカウント画像はフォローされるかされないかを決定する、重要なポイントの1つ
- みんながSNSをよく見る時間帯がオススメ!(朝の出勤時、お昼休憩時、寝る前の時間帯など)
- 投稿する時間を決めたら、次回以降もなるべく同じ時間がよい

「これはウケないかもしれない…」と思う内容が、
意外にウケが良かったりバズったりします。
タイトルがとても重要!
自分にとっては日常の出来事でも、
他の人にとっては貴重な情報になることも。
あなただけの物語、ぜひ描いてみてください!
「2000円持ってきてね」ウラ話
とくにウケないだろうと思って投稿したら、インスタのフォロワーさんが14,000人以上増えた漫画↓
インスタにおいて
「トラブルもの×連載もの」はすごい可能性を秘めている…!
この連載の時は、ブログが1日に最高13万PVを叩き出して夢のような日々でした笑(ブログで先読みできた)。
インスタでは第8話が最高の124万リーチ(投稿を見た人の数)、全話の平均リーチが63万、一番少なかったのが最終話で29万リーチです。
もっと長く連載させようかなと思いましたけどね、予定通り終わらせました。
見てくれた皆さん!ありがとうございましたm(_ _)m

フォロワーさんは連載終了とともに、
少しずつ減って行きました(しょぼん)。
サクサク描ける!ペンタブレット
PCに接続して描く
指でお絵かきを続けていると、そのうちペンで描きたくなるかもしれません。

ペンタブレット、一度使ったらもう手放せません!
指よりもずーっと描きやすいし、何より楽しい!
私はMacがあったので、ペンタブレットがあればいいなと思いましたが、
「液晶タブレット」と「板タブレット」のどちらを買おうかちょっと悩みました(どっちもペンは付いてくる)。
「液晶タブレットの方が直接描けて、描きやすそう!」
…と思いましたが液晶タブレットはとても高価だったので、板タブレットを選択(^^;
板タブレットにしても「Wacom」と「XP-PEN ![]() 」のどちらにするかでまた悩み…
」のどちらにするかでまた悩み…

当時は長続きするかわからなかったので、
お手頃価格のXP-Penの板タブレットにしました😂
XP-Penの板タブレット
↓コレをMacにつないで、4年弱使いました!(Windowsも大丈夫)
(USBケーブルのみ昨年買い替えた)。
【XP-PEN】 公式ストア
Wacom ペンタブレット
こちらがWacomの板タブレット。お絵かきソフトウェア付き(クリップスタジオ含む)です。
(*2023年8月4日加筆)

高価だったけどこれに決めた理由は…
- ワイヤレスで使える
- 自分のMacの大きさに合わせたから
(PCの画面とタブレットの大きさが近い方が描きやすいと聞いたため)。
Wacom 液晶タブレット
こちらがWacomの液晶タブレット。板タブより高価だけど、直接描けるのが大きな魅力。
MacBook Air
↓これは私が使っているMacではないですが参考までに載せておきます(私のは2015年製でした…)。
Macは慣れるまでちょっとかかるけど、慣れてしまえばもう便利すぎて手放せません。
今では私の大切な相棒です!
(ドラクエ11の主人公とカミュのような仲)

子どもの無料プリント教材もこれで検索して印刷したり、
町内会の書類も作ったり重宝してます笑。
起動がスパッと早くてストレスフリー!
iPadとApple Pencilで描く
仲良しのインスタの絵描きさんたちは、iPad+Apple Pencilの組み合わせで使用している人が多い印象。
一例を載せておきます。
iPad
Apple Pencil
※iPadとApple Pencilの購入前には互換性を必ず確認してくださいね(^^)

「タブレットとペンなら、
カフェに持っていって描けるね!いいな〜!」
とママ(ばよ)が言ってます。
まとめ
いかがだったでしょうか?
当時の自分の疑問点を洗い出しながら記事を作成してみました。
長くなりそうだったのでレイヤーのブレンドや不透明度などは割愛してしまいましたが、機会があればそのあたりの記事を作成したいですね。
というか私そこらへんまでしか描けそうにないですけどね😂
- お絵かきアプリをダウンロードする
- サイズと解像度を決める
- 線画の太さを決めて、お絵かきスタート
- セリフを書く
- 着色する(しなくてもOK!)
- 保存する
- SNSに投稿してみる
こちらの記事もぜひどうぞ♪
【2024年版】デジタルイラストが爆速する神アイテム12選 | ばよふぁん

SNSに投稿していて、やってて良かったなぁ…
と一番思うのは共感してもらったときですね。
もうめちゃくちゃうれしいです!!
SNSを続けているとフォロワーさんと仲良くなれたり、お絵かき仲間ができたり、
楽しさがグンと加速しますよ!

あなたの日常や子育ては、あなたにしか描けません!!

SNSに投稿しているとお仕事に繋がることもあるよ♪

似顔絵やアイコン販売も挑戦してみてね!
お読みいただき、ありがとうございました!
「絵が上手くないから…」って思ってたらもったいない!
上手でクオリティの高い絵だけが売れるわけじゃありません。
あなたにしか描けないイラストやアイコン、似顔絵を待っている人がいます!
続けることでお仕事につながります。
↓まずは無料で始めてみよう。
こちらの記事もぜひどうぞ♪
【2024年版】デジタルイラストが爆速する神アイテム12選 | ばよふぁん
インスタもやってます⬇︎